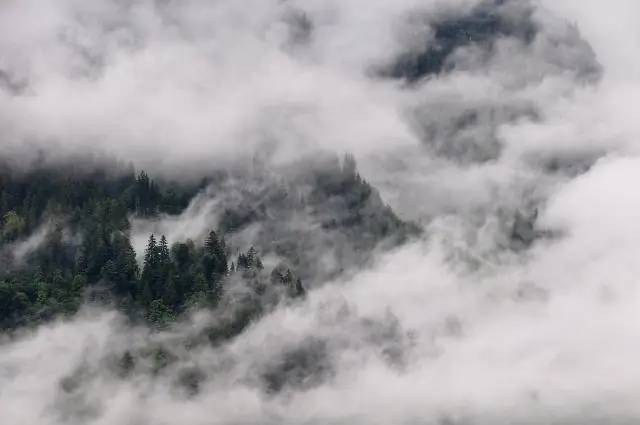
2025 Avtor: Lynn Donovan | [email protected]. Nazadnje spremenjeno: 2025-01-22 17:40
Namestitev Dockerja v Windows 10 Home
- Od a čist zagon (glejte zgornjo opombo)
- Ob zagonu večkrat pritisnite tipko Esc.
- Pritisnite the Tipka F10 za nastavitev BIOS-a.
- Pritisnite the desno puščično tipko na zavihek Konfiguracija sistema, izberite Tehnologija virtualizacije in pritisnite the Enter ključ.
Ali lahko ob upoštevanju tega uporabljam Docker v sistemu Windows 10 home?
Ne moreš namestite Docker za Windows na Windows 10 Home glede na dokumentacijo. Sistemske zahteve: Windows 10 64-bitni: Pro, Enterprise ali Education (1607 Anniversary Update, Build 14393 ali novejši). Namesti navidezni stroj Linux (VM) na našem Windows OS in nato Namestite Docker Skupnost na VM.
Kasneje se postavlja vprašanje, ali je Docker mogoče namestiti v Windows? Zaradi Docker Demon motorja uporablja funkcije jedra, specifične za Linux, vi lahko ne zaženite Docker Motor je izvorno vklopljen Windows . Namesto tega morate uporabiti Docker ukaz stroja, docker -machine, da ustvarite in priključite majhen Linux VM na vašem računalniku. Ta VM gosti Docker Motor za vas na vašem Windows sistem.
Prav tako sem vprašal, kako dobim Docker v sistemu Windows 10 home?
Namestitev Dockerja v Windows 10 Home iz nič
- Namestite VirtualBox. Edina komponenta, ki jo moramo namestiti.
- Namestite tinycorelinux kot gostitelja Dockerja v VirtualBox. Spremenite nastavitve pomnilnika, če želite Dockerju dati več ali manj pomnilnika.
- Ustvarite paketno datoteko start_docker.
- Na sistemsko pot dodajte c:docker.
- Nazadnje smo postavili mape v skupni rabi.
Kako uporabljam Hyper V v sistemu Windows 10 home?
Omogočite vlogo Hyper-V v nastavitvah
- Z desno miškino tipko kliknite gumb Windows in izberite »Aplikacije in funkcije«.
- Izberite Vklopi ali izklopi funkcije sistema Windows.
- Izberite Hyper-V in kliknite V redu.
Priporočena:
Kako odstranim in znova namestim oddaljeno namizje Windows 10?

Najprej odstranite RDP in nato znova namestite RDP Windows 10. Sledite tem korakom: Kliknite Start > z desno tipko miške kliknite Računalnik > izberite Lastnosti. Izberite zavihek »Oddaljeno namizje« > kliknite Napredno > izberite Dovoli, ali imate v sistemu nameščeno starejšo različico ali najnovejšo različico RDP
Kako razširim svoje namizje v sistemu Windows z drugim monitorjem?

Z desno tipko miške kliknite katero koli prazno območje namizja in nato kliknite Ločljivost zaslona. (Posnetek zaslona za ta korak je naveden spodaj.) 2. Kliknite spustni seznam Več zaslonov in nato izberite Razširi te zaslone ali Podvoji te zaslone
Kaj je aplikacija Windows Phone za namizje?
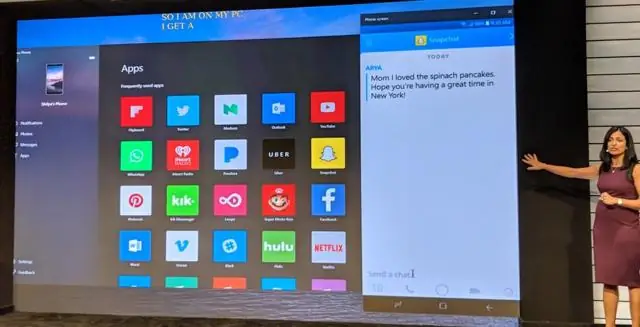
Aplikacija Windows Phone za namizje je Microsoftova programska oprema, ki lahko sinhronizira glasbo, fotografije, filme, TV-oddaje in podcaste iz vaše obstoječe knjižnice Apple iTunes ali knjižnic Windows z vašim Windows Phone 8
Kako namestim docker vsebnik v Windows Server 2016?

Zaženite PowerShell: Namestite funkcijo vsebnika: Znova zaženite virtualni stroj: Osnovni operacijski sistem lahko namestite z modulom ContainerImage PowerShell. Oglejte si seznam slik operacijskega sistema, ki so na voljo: Namestite sliko osnovnega operacijskega sistema Windows Server Core: Prenesite skript za namestitev Dockerja: Zaženite skript:
Kako namestim in namestim Sublime Text v sistemu Windows?

Namestitev v sistemu Windows 2. korak − Zdaj zaženite izvedljivo datoteko. 3. korak − Zdaj izberite ciljno lokacijo za namestitev Sublime Text3 in kliknite Naprej. 4. korak – Preverite ciljno mapo in kliknite Namesti. 5. korak − Zdaj kliknite Dokončaj, da dokončate namestitev
