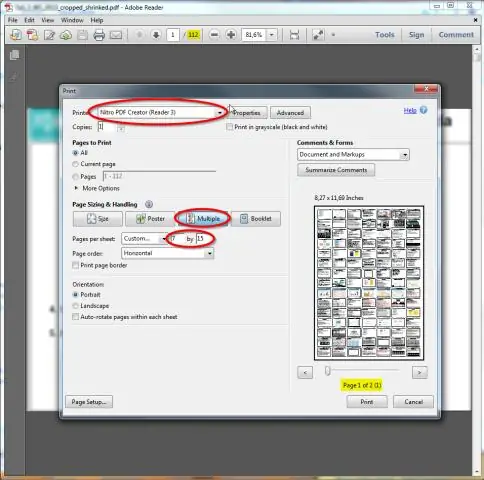
Kazalo:
2025 Avtor: Lynn Donovan | [email protected]. Nazadnje spremenjeno: 2025-06-01 05:11
Če želite svoj PowerPointov oris v Microsoft Wordu prilagoditi, preden ga natisnete, preprosto:
- Pomaknite se na zavihek Datoteka.
- ?Kliknite Izvozi.
- Izberite Ustvarite izročke na levi strani.
- ?Kliknite Ustvarite izročke na desni.
- Izberite ' Prazne vrstice zraven diapozitivi 'ali' Prazne vrstice pod diapozitivi ' (odvisno od tega, kaj želite)
- Kliknite V redu.
Ob upoštevanju tega, kako lahko PowerPoint spremenim v izroček?
Uredite ali natisnite PowerPointove izročke v Wordu
- Kliknite Datoteka > Izvozi.
- V razdelku Izvoz kliknite Ustvari izročke in pod Ustvari izročke v Microsoft Wordu kliknite Ustvari izročke.
- V polju Pošlji v Microsoft Word kliknite želeno postavitev strani in naredite nekaj od tega:
Poleg zgoraj, kaj je izroček za predstavitev? Izročki . A izročka je poseben pogled na predstavitev primerna za tiskanje in distribucijo občinstvu. Vsak izročka stran vsebuje od ene do šest sličic diapozitivov, tako da lahko občinstvo spremlja, kar je predstavljeno, in ga uporablja kot referenco.
Nato se postavlja vprašanje, kako natisnem PowerPointove diapozitive s praznimi vrsticami za opombe?
Natisnite diapozitive z ali brez govornikov
- Kliknite Datoteka > Natisni.
- V razdelku Nastavitve kliknite drugo polje (ki privzeto pravi Diapozitivi celotne strani), nato v razdelku Postavitev tiskanja kliknite Opombe strani. Notes Pages natisne en diapozitiv na stran, spodaj pa so opombe govornika.
- Nastavite druge nastavitve, na primer, katere diapozitive želite, koliko kopij itd.
- Kliknite Natisni.
Katere tri lastnosti senc je mogoče prilagoditi v PowerPointu?
The 3 Uporabno Senca učinki v Power Point . V tem članku vas volja naučiti se 3 vrste senca učinki v Power Point - Zunanji, notranji in perspektivni. Vedite, za kaj se uporablja vsaka vrsta, in si oglejte primere, kako jih uporabiti. Sence naj vaši predmeti in slike izstopajo iz diapozitiva.
Priporočena:
Kako ustvarite diagram cikla v PowerPointu?
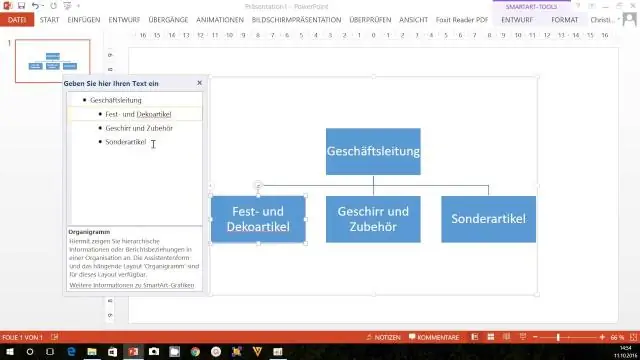
Kako ustvariti diagram ciklične puščice v PowerPointu Dodajte ovalno obliko diapozitivu (med risanjem držite tipko Shift, da postane krog). Izberite krog in pritisnite Ctrl+D, da ga podvojite. Premaknite nov krog na vrh obstoječega. Zmanjšajte velikost kroga tako, da primete ročaj z miško in ga povlečete (med spreminjanjem velikosti držite Ctrl+Shift)
Kako dolgo naj bodo diapozitivi v diaprojekciji?

Povejte svojo zgodbo z nekaj odličnimi slikami. Ljudje želijo imeti čas za ogled fotografij. To pomeni najmanj 3-4 sekunde na sliko, kar pomeni le 10 do 15 slik na minuto! Odvisno od nastavitve in razloga za vašo diaprojekcijo, bo večina ljudi sedela in gledala 2 do 8 minut
Kako ustvarite grafikon sončnih žarkov v Powerpointu?
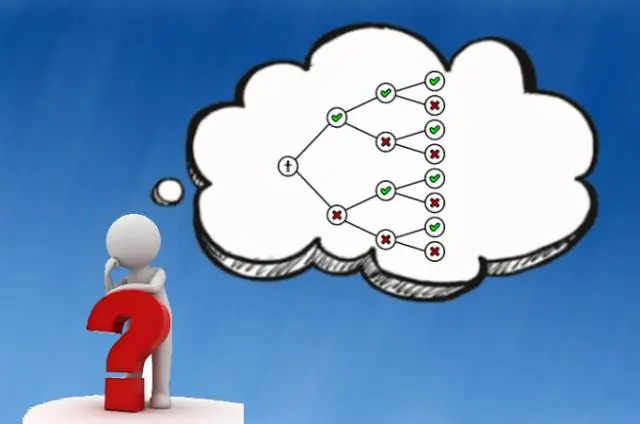
Ustvarite grafikon sončnih žarkov. Izberite svoje podatke. Na traku kliknite zavihek Vstavljanje in nato kliknite. (ikona hierarhije) in izberite Sunburst. Namig: uporabite zavihka Načrt grafikona in Oblika, da prilagodite videz grafikona. Če ne vidite teh zavihkov, kliknite kjer koli v grafikonu Sunburst, da jih prikažete na traku
Kako ustvarite makro v Microsoft PowerPointu?
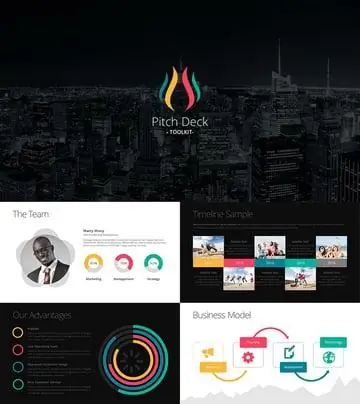
Ustvarjanje makra v PowerPointu Na zavihku Pogled izberite Makri. V pogovornem oknu Makro vnesite ime za makro. Na seznamu Makro v kliknite predlogo ali predstavitev, v katero želite shraniti makro. V polje Opis vnesite opis za makro. Kliknite Ustvari, da odprete Visual Basic za aplikacije
Kako ustvarite drevo odločitev v PowerPointu?

V tem članku bom prilagodil predlogo miselne karte iz Envato Elements, da ustvarim preprosto drevo odločitev. S temi osnovami v mislih ustvarimo drevo odločitev v PowerPointu. Narišite drevo odločanja na papir. Izberite in prenesite predlogo MindMap. Oblikujte vozlišča in veje. Vnesite svoje podatke
