
Kazalo:
2025 Avtor: Lynn Donovan | [email protected]. Nazadnje spremenjeno: 2025-01-22 17:40
Pod zavihkom sistemske nastavitve kliknite " Bluetooth " v tretji vrsti navzdol. Enkrat notri Bluetooth , bi morali imeti možnost izklopite Bluetooth . Po onemogočanju Bluetooth , obrat ponovno vklopite, počakajte, da se vaše zunanje naprave ponovno povežejo in preverite, ali to reši vašo težavo.
Tudi zakaj ne morem izklopiti Bluetooth na svojem Macu?
Začeti z the preproste stvari Kliknite na Bluetooth ikono v menijski vrstici in izberite the možnost za Izklopite Bluetooth . Ko se preklopi izklopljeno , obrat ga ponovno vklopite s klikom na Vklopite Bluetooth Vklopljeno. Če the macOS oz OSX “ Bluetooth Ni na voljo« napaka ni izginila, poskusite znova zagnati napravo Mac.
Poleg tega, kako vklopim Bluetooth na svojem Macu brez miške? Kako omogočiti Bluetooth na Macu brez miške v Mac OSX
- Priključite tipkovnico USB na Mac (ali uporabite vgrajeno tipkovnico na prenosnem računalniku MacBook)
- Pritisnite Command + preslednico, da prikažete Spotlight, nato vnesite »Bluetooth File Exchange« in pritisnite tipko Return.
Zanima me tudi, kako popravim svoj bluetooth na Macu?
Kako ponastaviti Bluetooth modul vašega Maca
- Pridržite tipki Shift + Option (Alt) na tipkovnici vašega Maca in kliknite simbol Bluetooth v zgornjem desnem kotu vrstice menija macOS.
- Poiščite razkriti podmeni Odpravljanje napak in premaknite kazalec miške nad njim.
- Kliknite Ponastavi modul Bluetooth.
- Zdaj znova zaženite svoj Mac.
Kako ponastavim svoj Mac?
Vodnik po korakih za ponastavitev Maca na tovarniške nastavitve
- Znova zaženite v načinu za obnovitev.
- Izbrišite podatke s trdega diska Mac.
- a. V oknu macOS Utilities izberite Disk Utility in kliknite Nadaljuj.
- b. Izberite zagonski disk in kliknite Izbriši.
- c. Za format izberite Mac OS Extended (Journaled).
- d. Kliknite Izbriši.
- e. Počakajte, da se postopek zaključi.
- Ponovno namestite macOS (izbirno)
Priporočena:
Zakaj je Gmail brez povezave na mojem Macu?
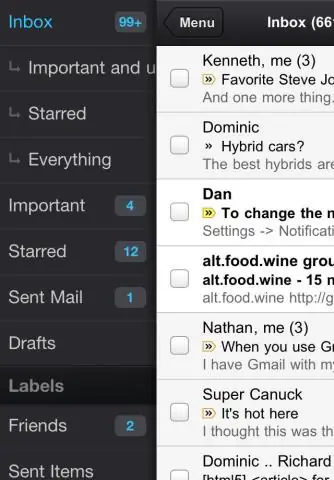
Če se vaš SMTP strežnik/račun za odhodno pošto nenehno prikazuje 'Brez povezave', to lahko popravite tako: Izberite račun z pokvarjenim strežnikom za odhodno pošto in nato kliknite znak minus na dnu. Znova zaženite svoj Mac. Kliknite meni Apple > Sistemske nastavitve > Internetni računi
Zakaj se moj iTunes ne odpre na mojem Macu?
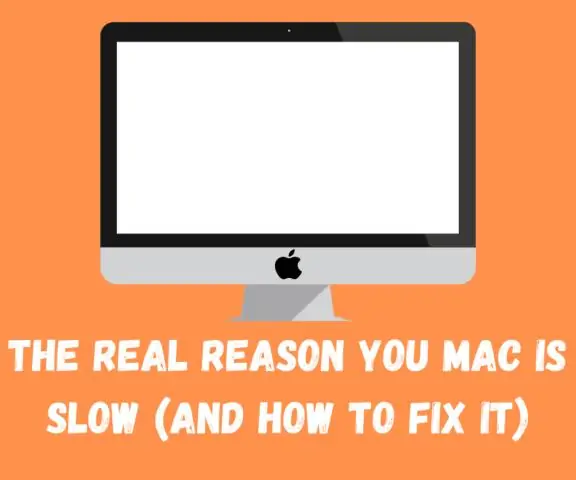
Če vidite »iTunes« v menijski vrstici v zgornjem levem kotu, ko ga poskušate odpreti, pritisnite Command + Q ali kliknite iTunes > Zapri iTunes. Znova zaženite svoj Mac s klikom na Apple? meni > Ponovni zagon. Odprite iTunes, medtem ko držite Shift na tipkovnici, nato preverite, ali vam še vedno sporoča, da se posodablja
Zakaj se moj iPad nenehno izklopi?
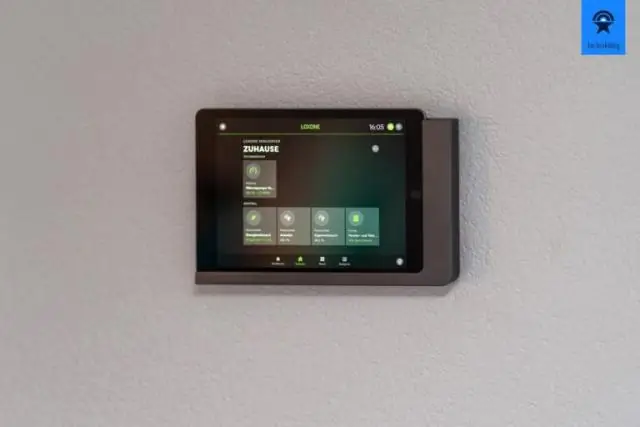
Če se vaš iPad med polnjenjem ali igranjem iger naključno izklopi, je morda čas za trdo ponastavitev. V primeru, da se izklopi sam ali če hitro izprazni baterijo zaradi lažnih procesov ali celične radioaktivnosti ali Wi-Fi, trda ponastavitev bi lahko pomagala
Zakaj se Safari kar naprej odpira na mojem Macu?
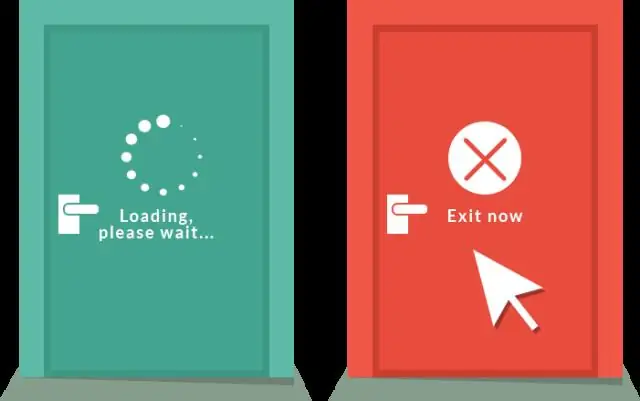
Sama težava pri odpiranju Safarija je lahko posledica sumljivega programa, nameščenega na računalniku Mac. Običajno gre za virus oglaševalske programske opreme, ki ga lahko imenujemo tudi potencialno nezaželen program. Uporabniki te aplikacije nameščajo nenamerno, saj razvijalci pogosto uporabljajo povezovanje programske opreme za distribucijo PUP-jev
Zakaj se moj telefon sam izklopi?
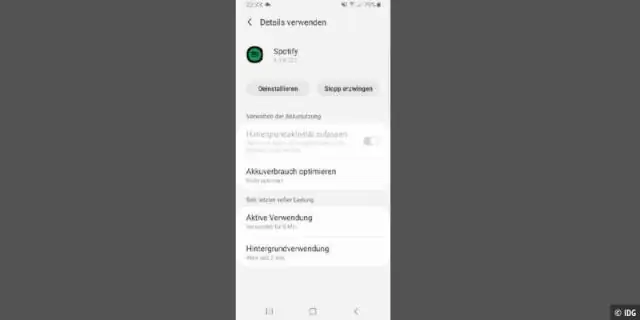
Ko je temperatura baterije 60 ℃ ali višja, lahko povzroči izklop. Zaprite vse delujoče aplikacije in programe (samodejna sinhronizacija) in počakajte, da se telefon ohladi. ?Napajanje se lahko izklopi zaradi slabega stika med baterijo in telefonskim terminalom, ki ga povzročijo tuji materiali na telefonskem terminalu ali premikanje baterije
