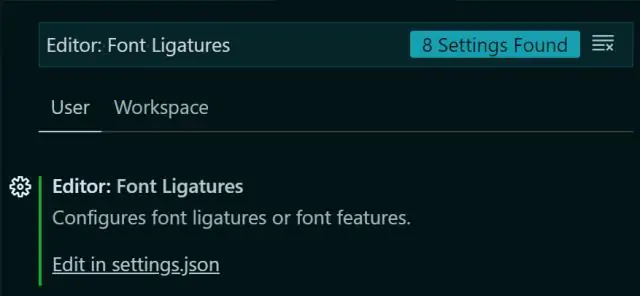
2025 Avtor: Lynn Donovan | [email protected]. Nazadnje spremenjeno: 2025-01-22 17:40
Od različice 1.3 (junij 2016) je mogoče iskati in zamenjati v Koda Visual Studio . Z uporabo ctrl + shift + f lahko iščete in zamenjaj vse pojavnosti.
Kasneje se lahko vprašamo tudi, kako najdem in zamenjam kodo v Visual Studio?
Do funkcije zamenjave lahko dostopate:
- V iskalnem pogledu z razširitvijo besedilnega polja Iskanje.
- Z uporabo Ctrl + Shift + H iz možnosti Uredi | Zamenjaj v meniju Datoteke.
- Uporaba ukaza Zamenjaj v datotekah v paleti ukazov.
Lahko se tudi vprašate, kako si ogledam kodo v Visual Studio? Kodo lahko odprete v Visual Studio na katerega koli od naslednjih načinov:
- V menijski vrstici Visual Studio izberite Datoteka > Odpri > Mapa in nato poiščite lokacijo kode.
- V kontekstnem meniju (z desnim klikom) mape, ki vsebuje kodo, izberite ukaz Odpri v Visual Studio.
Ob upoštevanju tega, kako najdem in zamenjam več vrstic v Visual Studio?
Vnaprej določena bližnjica na tipkovnici za večvrstično iskanje ukaz je Ctrl + Alt + F. Če želite spremeniti (na primer, ker je bližnjica že uporabljena), lahko to storite v meniju Orodja - Možnosti. Pomaknite se do Okolje - Tipkovnica.
Kako najdem in zamenjam besedilo?
Poiščite in zamenjajte besedilo
- Pojdite na Domov > Zamenjaj ali pritisnite Ctrl+H.
- V polje Najdi vnesite besedo ali besedno zvezo, ki jo želite poiskati.
- Vnesite novo besedilo v polje Zamenjaj.
- Izberite Najdi naslednje, dokler ne pridete do besede, ki jo želite posodobiti.
- Izberite Zamenjaj. Če želite posodobiti vse primerke hkrati, izberite Zamenjaj vse.
Priporočena:
Kako najdem zgodovino kode Visual Studio?
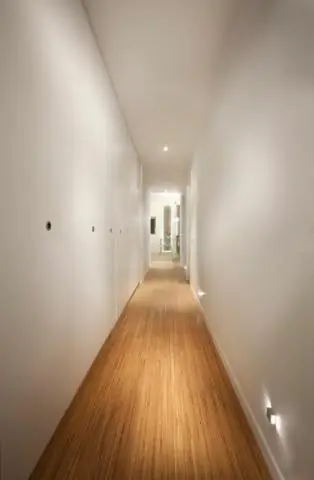
To okno lahko odprete iz »Goto–> Navigation History« ali preprosto pritisnete Ctrl + Tab. To bo prineslo seznam vseh datotek, po katerih ste prej krmarili v kodi Visual Studio. Zdaj se lahko pomikate po seznamu in izberete določeno datoteko
Kako zamenjam staro vtičnico?

Korak 1. Najprej boste morali izolirati vezje. S preizkuševalcem vtičnic še enkrat preverite, ali je mrtev, nato odvijte prednjo ploščo in odklopite kable s sponk montažne omarice z enojno vtičnico. Če ugotovite, da je izpostavljeno, z zeleno/rumeno prevleko prenesite zemeljsko jedro
Kako najdem in zamenjam v urejevalniku vi?
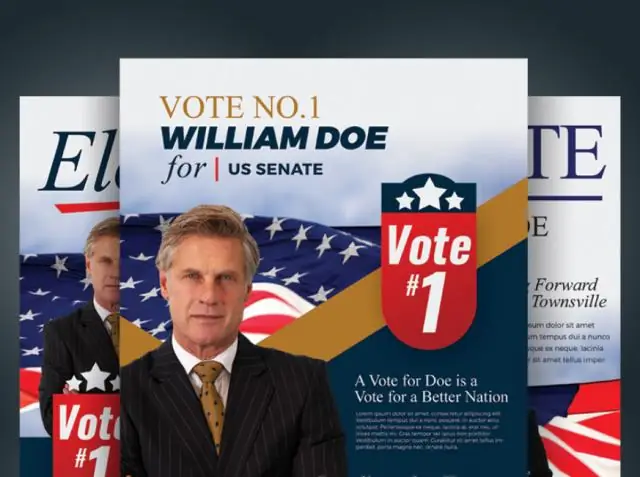
Vi ima tudi zmogljive zmožnosti iskanja in zamenjave. Če želite v besedilu odprte datoteke poiskati določen niz (kombinacijo znakov ali besed), v ukaznem načinu vnesite dvopičje (:), 's', poševnico (/) in sam iskalni niz. Kar vnesete, se prikaže v spodnji vrstici zaslona
Kako najdem in zamenjam pisavo v Excelu?
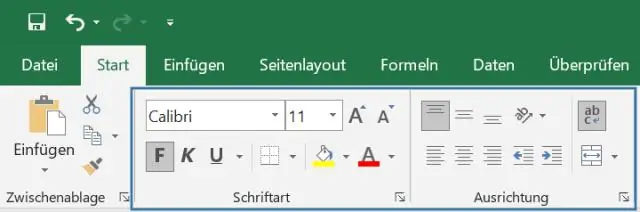
Iskanje celic na podlagi oblikovanja Pritisnite Ctrl+F, da odprete pogovorno okno Najdi in zamenjaj. Kliknite Možnosti. Kliknite Oblika. Izberite vse možnosti oblikovanja, ki jih želite iskati. Kliknite V redu. V polje Najdi vnesite vrednost ali besedo, ki jo želite poiskati. Kliknite gumb Najdi ali Najdi vse
Kako pomanjšam vse regije v Visual Studio?

Ctrl + M, M - razširitev/strnitev v smeri. Ctrl + M, O - strni vse v dokumentu. Ctrl + M, L - razširite vse v dokumentu
